Hello there! If you’re looking at this post, you likely just received your online gallery of images from your session or wedding! Exciting!!!
Your session or wedding includes both high-resolution and web resolution images that are edited and not watermarked. Use the high-resolution images when printing and use the web resolution images to attach to emails, use on your wedding website, or post on social media.
The purpose of this post is to help you use your gallery to retrieve your digital images properly!
A few notes before we dive in:
- Please do not screenshot the images. This degrades the quality of the images and if you try to print a photo from a screenshot there is a high likelihood that it will come out pixelated or you’ll get an error message that the image is too low resolution.
- Please download and save your images as soon as possible. Your gallery won’t suddenly disappear, but I highly recommend ensuring your images are somewhere safe. Lately, I’ve recommended using a cloud-based service (Google Drive, Dropbox, One Drive, Box, Apple iCloud) in tandem with an external hard drive or USB drive. Using solely a USB drive or hard drive does allow for more tech malfunctions, potential to lose the drive (during a move or spring cleaning), and/or future tech issues (meaning, less than 2 years ago USB was the main connector, now it’s USB-C connectors, and I see this continuing to change and evolve).
- Please don’t hesitate to reach out in case you’re having a tough time with retrieving your images!
How to Log In to Your Gallery
You will receive a link and a PIN from me via email to access your gallery.
Click the link and keep the PIN handy.
You will be prompted to input your email address. Please use a real email address as this is where you will be sent download links and it will connect to favorites lists. For these reasons, it’s also wise to make sure your email address is spelled correctly.
After you put in your email address, press enter and you will be taken to an instructions panel. This panel has a small breakdown of the gallery icons and what they mean.
Click through that panel and then you’ll be taken to the main screen of the gallery.
Options in Your Gallery
You will first see one big image and the title of your gallery – usually, this is your names + the type of images (for instance: Josh & Christine | Engagement or Courtney & Brian | Wedding or The Mullen Family | Beach Portraits).
As you scroll down, you’ll see a top “Menu Bar” – this will once again have your gallery title and the gallery options. If you’re accessing wedding images, you will also see different labels for different parts of the day.


As you scroll down, you’ll see all your images!! Nice! This view where you can see all of your images is called the Gallery View.
If you hover over an image, you will also see different gallery options similar to those in the gallery navigation, however, these are only relevant to just this one image.
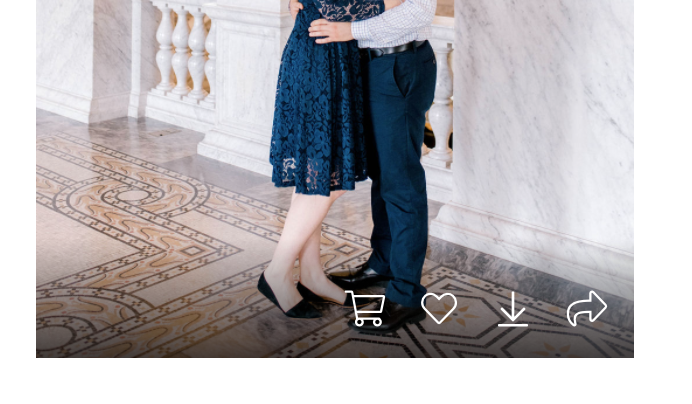
If you click on an image, that image will pop open to be the only image displaying on the screen and will have gallery options relevant to just that image in the top right corner. This view where you can see only one image is called the Image View.
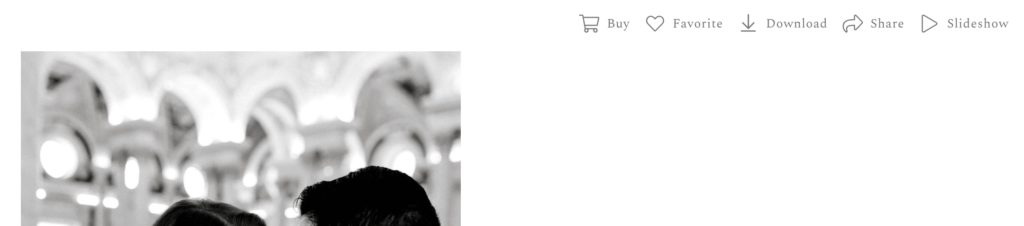
You have different options for how to save your images. You can save ALL of them, just your favorites, or individual images. Below you will see the different ways to do each.
Option 1: How to Save All Your Images
First, in Gallery View, click download in the top right corner. This will prompt open a screen for you to put in your email address and the PIN. Then press Next.
You will see a screen that has a few options called Choose Photos, Choose Download Size, and Download To. For Portrait Sessions, it should only have one option preselected under Choose Photos. For weddings, the options under Choose Photos will align with the labels that represent the different parts of the day. You can select all of these.
Under Choose Download Size, select High Resolution. Then choose where you want the images to download.
Click Start Download and the Gallery will start to process. You will receive an email when everything is ready.
You will want to go through this process again, but the second time, under Choose Download Size, select Web Size.
This will mean you have two copies of the entire gallery – one in high-resolution, one in web size.
Option 2: How to Select and Save Your Favorite Images
One of my favorite parts about this gallery system is that you can select your favorite images and put them into a favorites list.
First, in Gallery View, you can scroll through the images, and on hover OR in Image View, you can press the heart to favorite any given image.
You will be prompted for your email address and the images will go into a list called My Favorites, which is tied to that email address.
After you’ve selected many favorites that you want to save, go to the Gallery View and click Favorites in the top right nav menu. There will likely be a green dot indicator overtop of the favorites icon.
On the favorites screen, click into the image that says “My Favorites.” Then click Download in the top right corner.
This will prompt open a screen for you to put in your email address and the PIN. Then press Next.
You will see a screen that has a few options called Choose Photos, Choose Download Size, and Download To. Under Choose Photos you should see Favorite – My Favorites preselected.
Under Choose Download Size, select High Resolution. Then choose where you want the images to download.
Click Start Download and the Gallery will start to process. You will receive an email when everything is ready.
You will want to go through this process again, but the second time, under Choose Download Size, select Web Size.
This will mean you have two copies of your favorites list – one in high-resolution, one in web size.
Option 3: How to Save Individual Images
This method is great for using the gallery on your cell phone or if you want to download an image really quickly. Saving images individually DOES NOT allow you to save high-resolution images. Individual images will only download as web sized images. In order to save high-resolution images, use Option 1 or Option 2.
In gallery view on hover OR on Image View, click the download icon. You will be prompted to put in your email address and the PIN. Then press Next.
Then you will see Download To options. Select where you’d like to save the image.
It should automatically start doing its thing.
ON A PHONE: The image will open in a new window and should have instructions for how to save (some devices prompt a download icon, some you have to press and hold the image to save to your photo library, this will depend on your operating system).

